Wordの[差し込み文書]タブにある[差し込み印刷の開始]のメニューには、[名簿]という機能があります。
この[名簿]を使うと、レイアウトされた表にフィールドを差し込むことで、効率よく名簿を作成することができます。
ここでは、表を使用した名簿作成の方法を紹介します。
差し込むリストには、Excelで作成した一覧表を使用します。
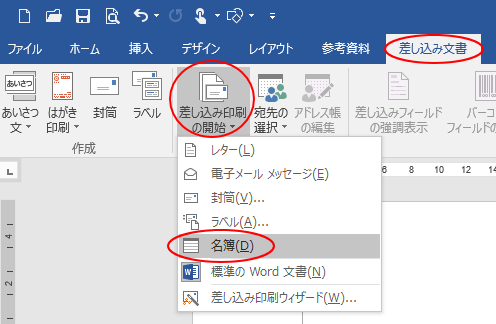
参考以下も差し込み印刷の[名簿]機能を使った記事です。
-
差し込み印刷の[名簿]でリスト分のテキストボックスを簡単作成
Wordの差し込み印刷にある[名簿]という機能を使って、フィールドを差し込んだテキストボックスを1つ作成して新規文書に差し込むと、リスト全件 ...
-
差し込み印刷で2列にフィールドを差し込んだ表を作成するには
Wordの差し込み印刷にある[名簿]機能を使って一覧表を作成するとき、2列の表に[氏名]フィールド差し込んだ表を作成する方法を紹介します。 ...
この記事の目次
Excelで作成したリストの確認
名簿作成に使用するリストはExcelで作成していて、以下のようになっています。
注意こういうリストを作成する場合は、1行目に[住所一覧]というタイトルや日付などは入力しないようにしてください。
1行目に項目名、1行1件分のデータ、1列に同じ種類のデータとなるようにしてください。
セルの結合もしません。
シート名は、[住所一覧]としています。
以下はサンプルとして使用するダミーの表です。
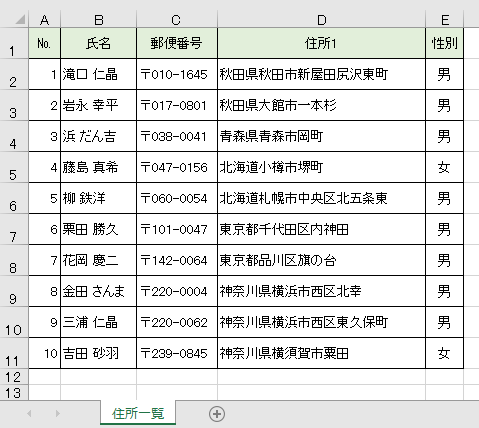
以下の記事では、差し込み印刷用のリストを作成するときの注意点を解説しています。
差し込み印刷をするときは、リストの作成も重要です。
-
差し込み印刷用のデータ(リスト)を作成
Excelで住所録を作成される方は多いと思います。 しかし、その住所録はExcelにデータ(リスト)として認識されているでしょうか? 住所録 ...
差し込み印刷の[名簿]を使用する場合は、表を先に作成しても構いませんが、ここでは、差し込み印刷の準備から先に行ないます。
[差し込み印刷の開始]から[名簿]を選択
新規文書を起動して、[差し込み文書]タブをクリックします。
[差し込み印刷の開始]グループにある[差し込み印刷の開始]をクリックして、メニューの中から[名簿]をクリックします。
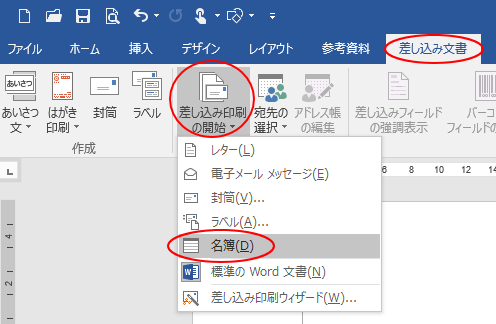
何も変わらないように見えますが、大丈夫です。
再度、[差し込み印刷の開始]をクリックして、メニューの[名簿]が有効になっていればOKです。
宛先の選択
[差し込み文書]タブの[差し込み印刷の開始]グループにある[宛先の選択]をクリックして、[既存のリストを使用]をクリックします。
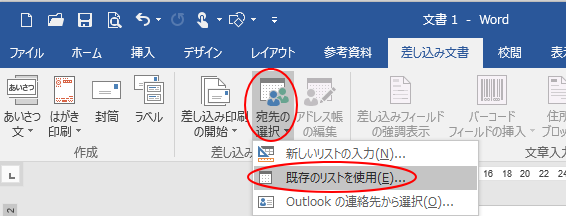
[データファイルの選択]ダイアログボックスが表示されます。
目的のリストがあるフォルダを開いて、ファイルを選択して[開く]ボタンをクリックします。
![[データファイルの選択]ダイアログボックス](https://hamachan.info/wp-hamachan/wp-content/uploads/2017/12/hyomeibo4.png)
次に[テーブルの選択]ダイアログボックスが表示されます。
[住所一覧]を選択して[OK]ボタンをクリックします。
念のため、[先頭行をタイトル行として使用する]のチェックボックスがオンになっていることも確認します。
![[テーブルの選択]ダイアログボックス](https://hamachan.info/wp-hamachan/wp-content/uploads/2017/12/hyomeibo5.png)
名簿の基本形(表)を作成
名簿の基本形を表で作成します。
表の上にタイトルなどを入力したいと思いますが、それは後で入力します。
ここでは、下のようなレイアウトの表を作成します。
左側に氏名、右側の上段に郵便番号、右側の下段に住所を差し込みたいと思います。

表の挿入
[挿入]タブにある[表]をクリックして、2行2列の表を作成します。
本文内に2行2列の表がプレビューされますので、その時にクリックします。
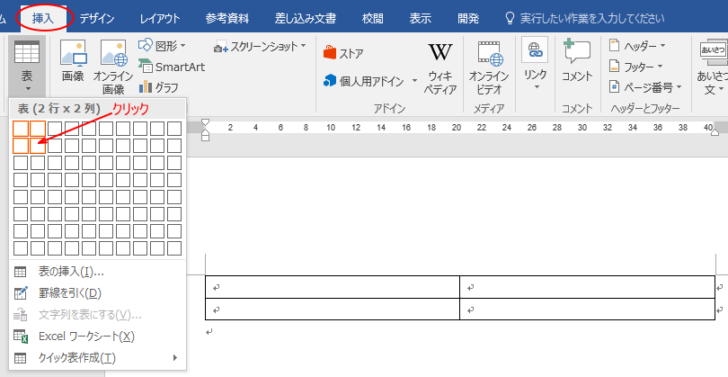
セルの結合
一列目のセルを選択して、[レイアウト]タブの[結合]グループにある[セルの結合]をクリックします。
![[レイアウト]タブの[結合]グループにある[セルの結合]](https://hamachan.info/wp-hamachan/wp-content/uploads/2017/12/hyomeibo8-e1514425937100.png)
文字列の配置
セルの高さの中央にしたいので、[レイアウト]タブの[配置]グループにある[両端揃え(中央)]をクリックします。
![[レイアウト]タブの[配置]グループにある[両端揃え(中央)]](https://hamachan.info/wp-hamachan/wp-content/uploads/2017/12/hyomeibo9.png)
列幅の調整
そして、1列目と2列目の幅を調整します。
2列目には住所が入るので少し広めにします。
境界線をドラッグして調整します。

これで基本形の表は完成です。
後は、これにフィールドを差し込んでいきます。
差し込みフィールドの挿入
表内の一列目のセルにカーソルがあることを確認します。
[差し込み文書]タブの[文章入力とフィールドの挿入]グループにある[差し込みフィールドの挿入]をクリックします。
この[差し込みフィールドの挿入]ボタンは、上部をクリックすると、[差し込みフィールドの挿入]ダイアログボックスが表示されます。
ボタンの下部をクリックすると、フィールドはメニューとして表示されます。
ここでは、ボタンの下部をクリックしています。
[氏名]をクリックします。
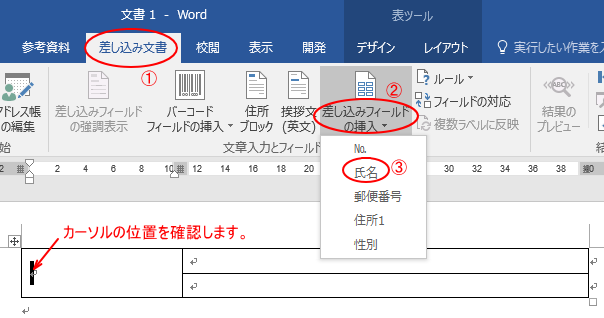
下のようカーソルの位置にフィールドが挿入されます。

同じようにして、[郵便番号]と[住所1]のフィールドを差し込みます。

[結果のプレビュー]で確認
[差し込み文書]タブの[結果のプレビュー]ボタンをクリックすると、リストの先頭の[氏名]、[郵便番号]、[住所]が挿入されて確認することができます。
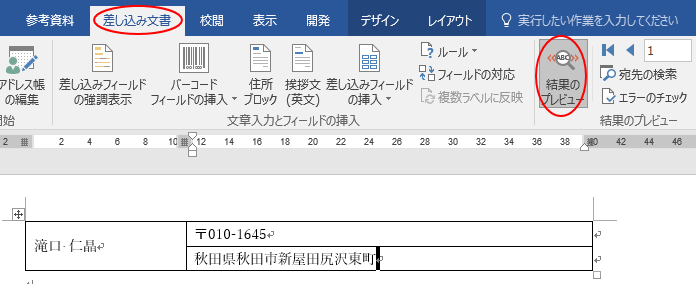
リスト内の長い住所が表に収まるかどうか心配ならば、次のレコードボタンをクリックして確認してください。
表の列幅などは、後で編集することもできます。
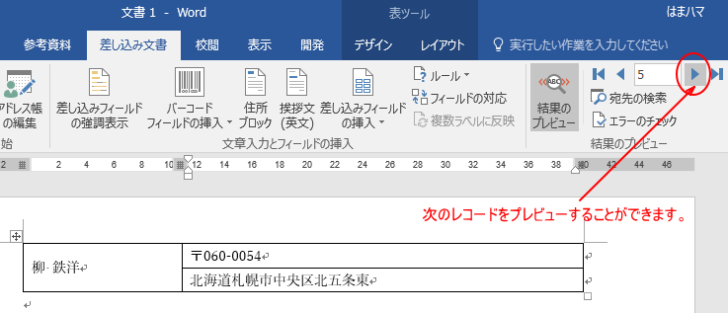
次の操作に移りますが、[結果のプレビュー]は、オンのままでも、再度クリックしてオフにしても構いません。
差し込みの準備はこれで完了です。
参考リストのデータを絞り込んだりする場合は、[差し込み印刷の宛先]ダイアログボックスを表示して操作します。[差し込み文書]タブの[アドレス帳の編集]をクリックすると表示できます。
-
差し込み印刷時の[差し込み印刷の宛先]ダイアログボックスの使い方
Wordの差し込み印刷機能は、Excelで作成したアドレス帳などのデータを利用できるため、とても便利です。 差し込み印刷では、[差し込み印刷 ...
[個々のドキュメントの編集]で新規文書へ差し込み
[差し込み文書]タブの右端にある[完了と差し込み]をクリックします。
メニューの中から、[個々のドキュメントの編集]をクリックします。
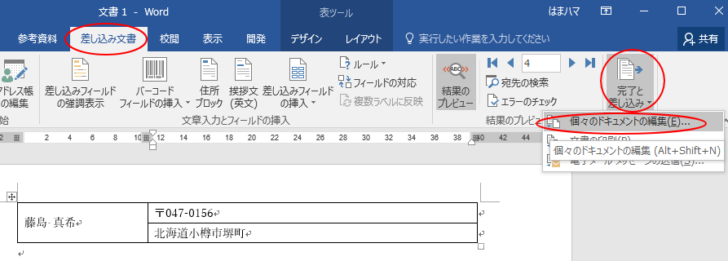
[新規文書への差し込み]ダイアログボックスが表示されます。
ここでは、[すべて]を選択して、[OK]ボタンをクリックします。
必要なレコードの分を差し込んでも構いません。
![[新規文書への差し込み]ダイアログボックス](https://hamachan.info/wp-hamachan/wp-content/uploads/2017/12/listsasikomi16.png)
新規文書にリスト分の基本形と同じレイアウトの名簿(表)が作成されます。
新規文書のタイトルは、[ディレクトリ1]となっています。
![新規文書のタイトル[ディレクトリ1]](https://hamachan.info/WordPress2019/wp-content/uploads/2017/12/9972hyomeibo101.png)
この文書で、列幅を調整したり、個別の修正をすることができます。
調整が終わったら、この新規文書に名前を付けて保存します。
印刷する場合は、この文書を印刷します。
![[新規文書への差し込み]で作成された表](https://hamachan.info/wp-hamachan/wp-content/uploads/2017/12/hyomeibo17.png)
表の上にタイトルを挿入
もし、表の上にタイトルを挿入したいのであれば、表内の一番左上のセルの文字列の前にカーソルを置いて、
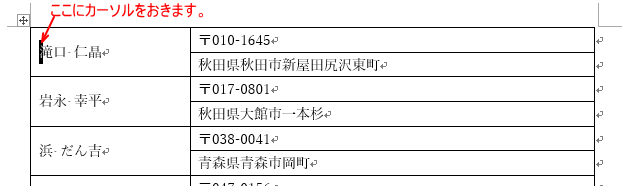
[Enter]キーを押します。
表の上にカーソルが現れます。
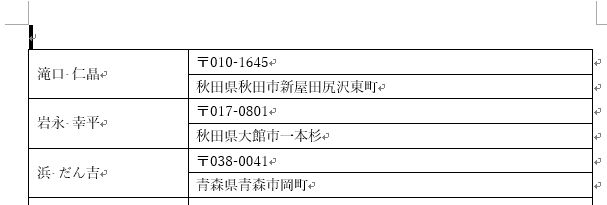
タイトルなどを入力してください。
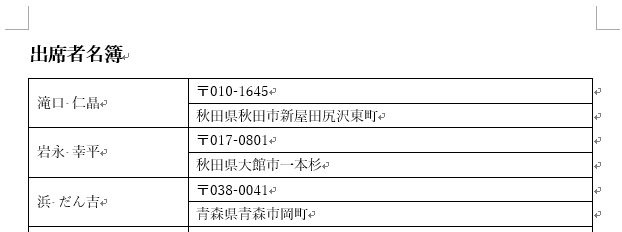
参考表の上に改行マークを表示する方法については、以下の記事で解説しています。
-
文書の先頭にある表の上にカーソル(段落記号)を表示するには
Wordで下のように文書の先頭に表を挿入した後、表の上に改行マーク(段落記号)を挿入して、文字を入力したいということがあると思います。 表の ...
名簿印刷時の注意
[名簿]では、フィールドを差し込んだ文書で印刷を開始しようとしても、メッセージウィンドウが表示されて印刷することはできません。
必ず、[個々のドキュメントの編集]をクリックして新規文書へ書き出して印刷してください。
フィールドを差し込んだ文書で、[差し込み文書]タブの[完了と差し込み]をクリックします。
[文書の印刷]をクリックします。
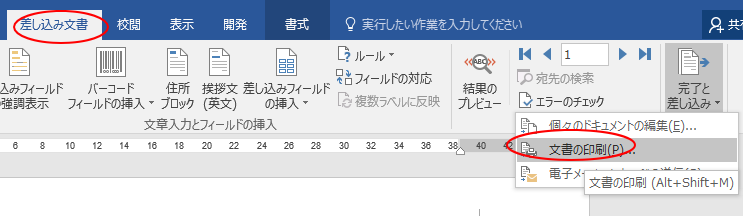
[プリンターに差し込み]ダイアログボックスが表示されます。
[すべて]を選択して[OK]ボタンをクリックします。
![[プリンターに差し込み]ダイアログボックス](https://hamachan.info/wp-hamachan/wp-content/uploads/2017/12/textbos-meibo27.png)
下のメッセージウィンドウが表示されます。
差し込み印刷で作成したカタログは、電子メール、FAX、またはプリンターに直接送ることはできません。
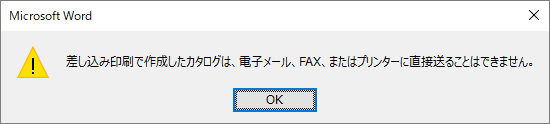
もし、間違って[文書の印刷]をクリックしてしまい、上記メッセージウィンドウが表示されたら、[OK]ボタンをクリックして閉じてください。
必ず、[個々のドキュメントの編集]をクリックして新規文書へ書き出して印刷してください。
参考フィールドを挿入した文書を再度開こうとすると、以下のメッセージウィンドウが表示されます。
[はい]ボタンをクリックすると、再編集することができます。
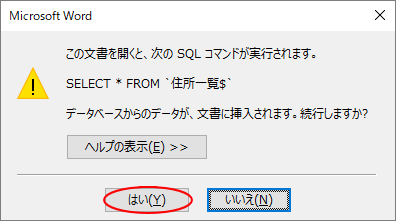
名簿作成用ファイルと、名簿印刷用ファイルとして保存しておくと分かりやすいと思います。
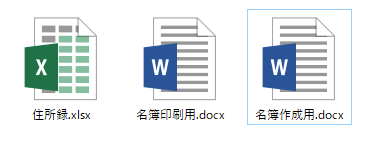
ただ、データソースとしたExcelの住所録の名前や保存場所を変更した場合は、開いた時のメッセージで[いいえ]を選択してリストの再設定を行ってください。
-
差し込み印刷でリストの保存場所や名前を変更した後の再設定方法
Wordの差し込み印刷は、宛名ラベルなどを作成するときに重宝する機能です。 Excelで作成した住所録などのリストをWord文書に差し込んで ...
関連差し込み印刷ウィザードを使用して、宛名ラベルを作成する方法も解説しています。
-
差し込み印刷ウィザードを使ってラベルを作成
Wordで宛名ラベルを作成する方法は、宛名ラベル作成2010や宛名ラベル作成2007では動画で紹介していますが、Word2016ではウィザー ...
また、画像を差し込む方法も解説しています。
-
画像の差し込み印刷(Excelのリスト表を使って作成)
Wordの差し込み印刷は、同じ文面の書面に宛先だけを差し替えて印刷することができる機能です。 住所や氏名を印刷したラベルをまとめて作成して、 ...
-
画像の差し込み印刷(Wordのリスト表を使って簡単作成)
Wordの差し込み印刷で画像を差し込むには、差し込み用に使用するリストがWordで作成した表であれば、簡単に画像の差し込みができます。 ただ ...
封筒に縦書きで印刷する方法は、以下の記事で解説しています。
-
封筒に住所と宛名を縦書きにして印刷するには(差し込み印刷)
Wordの差し込み印刷では封筒にも印刷できます。 [差し込み印刷の開始]で[封筒]を選択して、封筒のサイズや差し込む住所録を指定して差し込み ...
以下は、宛名ラベルの解説です。
Word2003での解説です。
-
宛名ラベル作成(ワード2003)
Word 2003で宛名ラベルを作成する方法です。 Excelで作成したアドレス帳をもとに宛名ラベルを作成する方法です。 下の画像は完成図で ...
Word2007での解説です。
-
宛名ラベル作成(ワード2007)
Word 2007で宛名ラベルを作成する方法です。 Excelで作成したアドレス帳をもとに宛名ラベルを作成する方法です。 下の画像は完成図で ...
Word2010での解説です。
-
宛名ラベル作成(ワード2010)
Word 2010で宛名ラベルを作成する方法です。 Excelで作成したアドレス帳をもとに宛名ラベルを作成します。 下の画像は完成図です。 ...
Word for Mac 2011での解説です。
-
Excelで作成したアドレス帳をもとに宛名ラベルを作成
Excelで作成したアドレス帳をもとに宛名ラベルを作成する方法です。 Word for Mac 2011の差し込み印刷機能を使った方法です。 ...
-
差し込み印刷によるラベル作成(ラベルの作成ウィザード)
Word for Mac 2011での差し込み印刷によるラベル作成の方法を解説します。 [ラベルの作成ウィザード]に沿って操作を進めていきま ...
宛名ラベルは、Accessでも作成できます。
Access2016での解説です。
-
Accessの[宛名ラベルウィザード]を起動してラベルを作成
Accessのテーブルやクエリをもとに宛名ラベルウィザードを使用して、宛名ラベルを作成することができます。 ウィザードなので、設問に答えるだ ...
