Accessのテーブルやクエリをもとに宛名ラベルウィザードを使用して、宛名ラベルを作成することができます。
ウィザードなので、設問に答えるだけで、操作を進めることができます。
レポートを作成後、デザインビューで書式設定を行うこともできます。
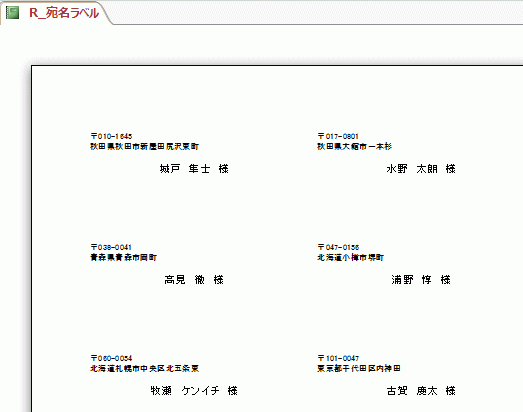
テーブルの確認
ここでは、テーブル[T_住所一覧]をもとに作成します。
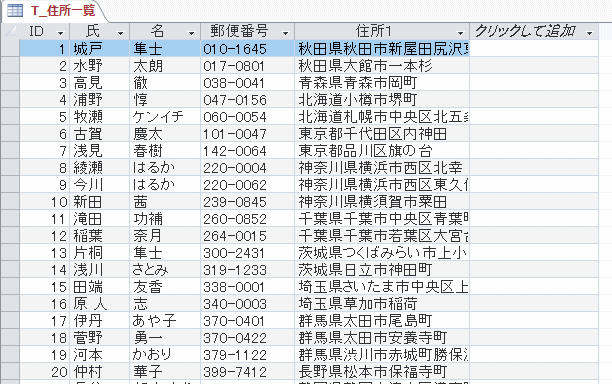
参考Excelで作成したデータをインポートすることもできます。以下の記事を参照してください。
-
Excelのデータをテーブルにインポート(ウィザードの使用と貼り付け)
AccessでExcelのデータをインポートしてテーブルを作成する方法です。 操作は簡単なのですが、なかなか思うように行かないこともあります ...
[作成]タブの[宛名ラベル]からウィザードを起動
まず、テーブル[T_住所一覧]を選択して、[作成]タブの[レポート]グループにある[宛名ラベル]をクリックします。
ポップヒントには、以下のように記されています。
標準的なラベルやユーザー設定のラベルを作成できる宛名ラベルウィザードを起動します。
![[作成]タブの[レポート]グループにある[宛名ラベル]](https://hamachan.info/WordPress2019/wp-content/uploads/2017/01/label2-e1736906681458.png)
ラベルの種類を選択
ラベルの種類を指定します。[メーカー]の▼をクリックして、メーカーを選択します。
ここでは[kokuyo]を選択します。
そして、[製品番号]を指定します。
ここでは[kokuyo 2162]を選択します。
[次へ]をクリックします。
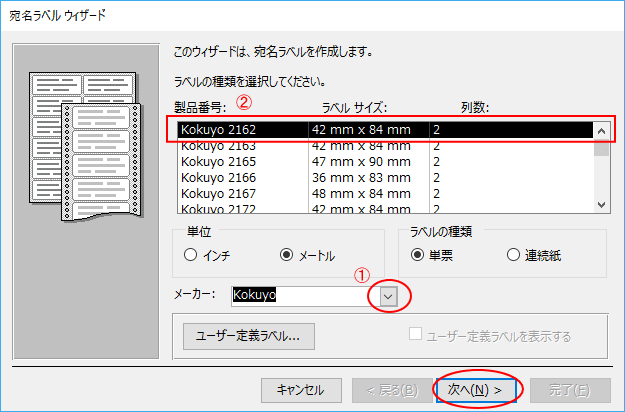
解説で使用しているラベルは以下のものです。
文字のスタイルの指定
次はラベルに表示する文字列のスタイルを指定します。
個別には指定できません。
個別に指定するには、レポートの作成後にレポートのデザインビューで変更します。
ここでは、既定のまま[次へ]のボタンをクリックします。
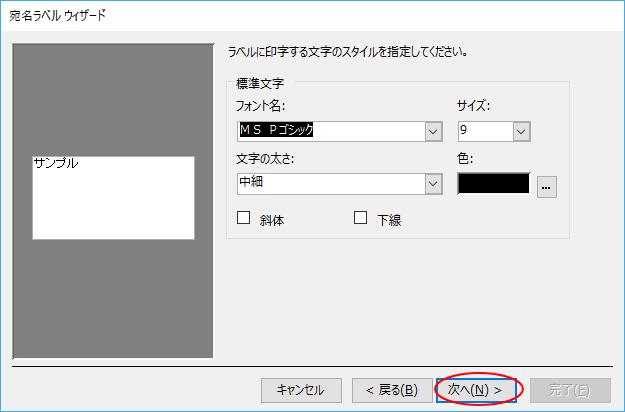
ラベルのレイアウトの設定
ラベルに印字するフィールドを指定します。
まず、ラベルレイアウトにカーソルがあることを確認して「ゆうびん」と入力して変換して「〒」と入力します。
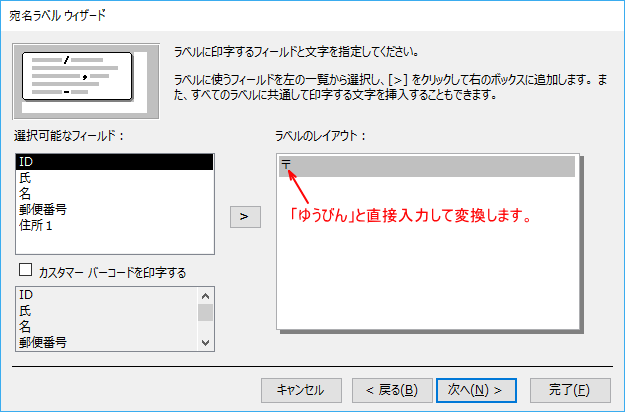
そして、[選択可能なフィールド]から[郵便番号]を選択して、中央の[>]ボタンをクリックします。
[ラベルのレイアウト]には、下のように[〒{郵便番号}]となります。
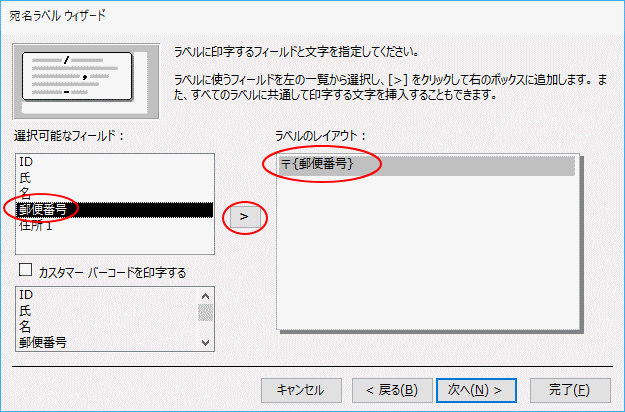
そして、[Enter]キーを押して下の行へ移動します。
その状態で[選択可能なフィールド]から[住所1]を選択して、中央の[>]ボタンをクリックします。
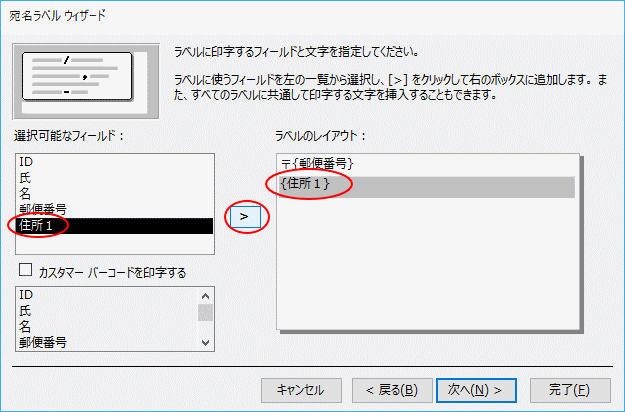
次に1行空けて、氏名を表示したいので、[Enter]キーを2回押して[選択可能なフィールド]から[氏]を選択して中央の[>]ボタンをクリックします。
そして、スペースキーを押して空白を空けます。
その隣に[名]フィールドを表示します。
また、スペースキー押して空白を空け、[様]を直接入力します。[次へ]ボタンをクリックします。
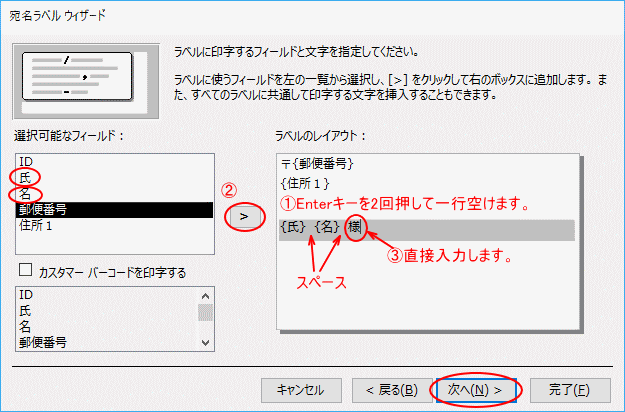
並べ替えを行うフィールドの指定
並べ替えを行うフィールドは、[ID]を指定します。
[次へ]ボタンをクリックします。
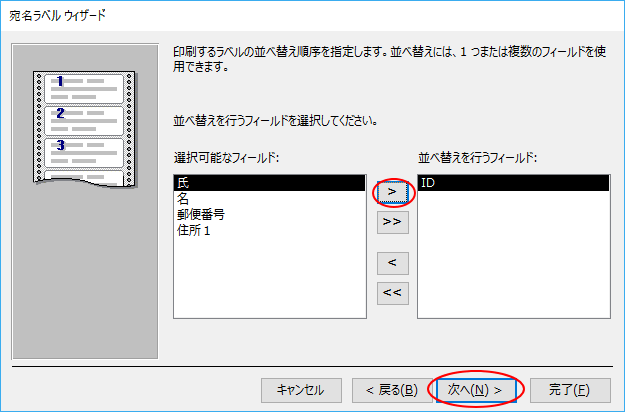
レポート名の指定
レポート名を入力します。
[ラベルのプレビューを見る]が選択されていることを確認して、[完了]をクリックします。
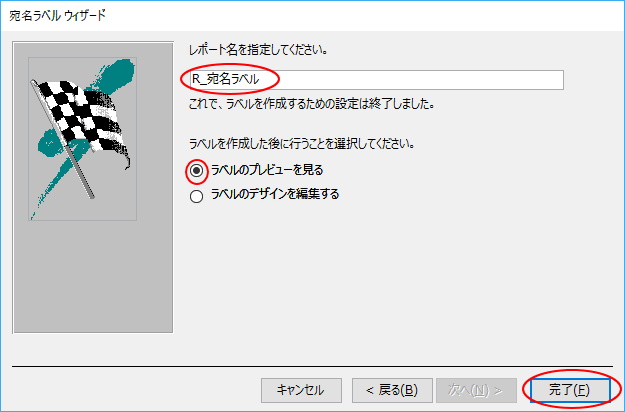
宛名ラベルが作成されて、印刷プレビューが開きます。
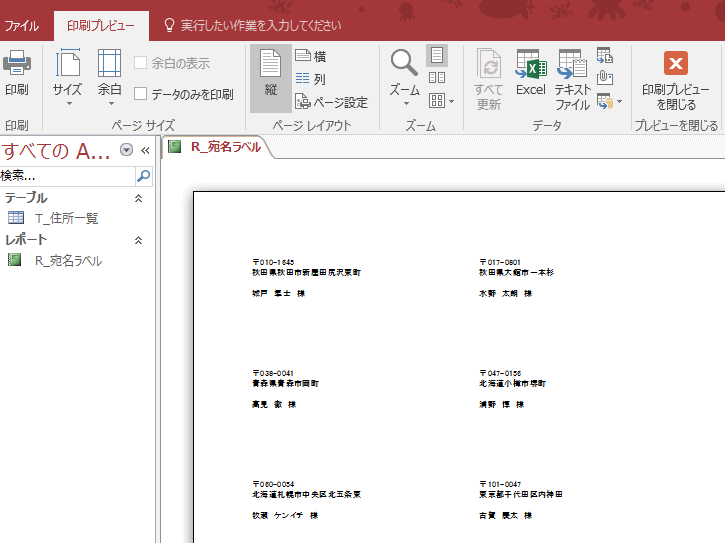
レポートのデザインビューで書式変更
氏名のフォントを大きくして中央に変更します。
右上にある[印刷プレビューを閉じる]をクリックして、レポートをデザインビューで開きます。
氏名が表示されているコントロールを選択します。
[書式]タブをクリックして、フォントサイズを変更して、[中央揃え]ボタンをクリックします。
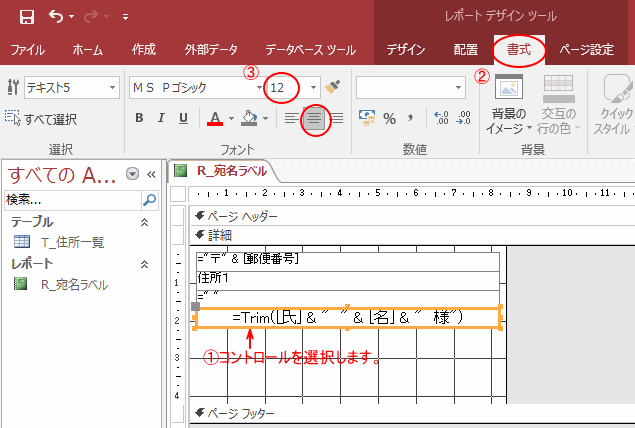
印刷プレビューで確認
[デザイン]タブの[表示]から[印刷プレビュー]に切り替えて確認します。
![[デザイン]タブの[印刷プレビュー]](https://hamachan.info/WordPress2019/wp-content/uploads/2017/01/label13.png)
問題がなければ上書き保存をして閉じます。

テーブルの郵便番号にハイフン[-]がない場合でも、レポートの[コントロールソース]プロパティで表示させることができます。
ラベルシールを印刷する時の注意点は、以下の記事に記しています。
参考ラベル印刷はWordでも作成できます。
Word2003での解説です。
-
宛名ラベル作成(ワード2003)
Word 2003で宛名ラベルを作成する方法です。 Excelで作成したアドレス帳をもとに宛名ラベルを作成する方法です。 下の画像は完成図で ...
Word2007での解説です。
-
宛名ラベル作成(ワード2007)
Word 2007で宛名ラベルを作成する方法です。 Excelで作成したアドレス帳をもとに宛名ラベルを作成する方法です。 下の画像は完成図で ...
Word2010での解説です。
-
宛名ラベル作成(ワード2010)
Word 2010で宛名ラベルを作成する方法です。 Excelで作成したアドレス帳をもとに宛名ラベルを作成します。 下の画像は完成図です。 ...
差し込み印刷ウィザードを使ったラベル作成の解説です。Word2016での解説です。
-
差し込み印刷ウィザードを使ってラベルを作成
Wordで宛名ラベルを作成する方法は、宛名ラベル作成2010や宛名ラベル作成2007では動画で紹介していますが、Word2016ではウィザー ...
Excel2010でもラベルを作成できます。
-
ラベル印刷ウィザード(Excelアドイン)を起動してラベルを簡単印刷
Excel2007から[ラベル印刷ウィザード]をアドインで追加できるようになっています。 ラベル印刷ウィザード(Excel2007) Exc ...
Word for Mac 2011での解説です。
-
Excelで作成したアドレス帳をもとに宛名ラベルを作成
Excelで作成したアドレス帳をもとに宛名ラベルを作成する方法です。 Word for Mac 2011の差し込み印刷機能を使った方法です。 ...
-
差し込み印刷によるラベル作成(ラベルの作成ウィザード)
Word for Mac 2011での差し込み印刷によるラベル作成の方法を解説します。 [ラベルの作成ウィザード]に沿って操作を進めていきま ...
