複数ページのPDFファイルを分割して特定ページのみを保存したい場合は、Microsoft Edgeで開いて[Microsoft Print to PDF]や[PDFとして保存]を使用すると便利です。
また、複数のPDFファイルを結合するには、各ファイルをスクリーンショットして画像として保存し、その複数の画像を[Microsoft Print to PDF]で出力します。
Wordがあれば、各PDFファイルをWordで開いて保存し、Wordで編集したり結合したりして、再度、PDFファイルにすることもできます。
![Microsoft Print to PDFの[印刷]](https://hamachan.info/WordPress2019/wp-content/uploads/2024/09/87705pdf07-e1734573733620.png)
PDFファイルのページ分割
複数のPDFファイルのうち、1枚に署名して、その1枚のみを返送しなければならない場合があります。
PDFファイルは、Microsoft Edgeで開くことができますので、開いたら[印刷]設定からページを指定して出力することができます。
Microsoft Edgeの[印刷]の[プリンター]には、[Microsoft Print to PDF]と[PDFとして保存]の2つがありますが、どちらを選択しても出力できます。
PDFファイルをMicrosoft Edgeで開く
PDFファイルをMicrosoft Edgeで開きます。
既定になっているのであれば、ダブルクリックで表示できます。
もし、他のアプリが既定として紐づけされているのであれば、右クリックして[プログラムから開く]で[Microsoft Edge]を指定します。
(以下の画像は、Microsoft Edgeが既定になっています。)
![ショートカットメニューの[プログラムから開く]-[Microsoft Edge]](https://hamachan.info/WordPress2019/wp-content/uploads/2024/09/87705pdf01.png)
手描き署名
Microsoft Edgeでは、[手書き]ボタンから色と太さを指定して、ペンで書きこむことができます。
以下の画像のMicrosoft Edgeのバージョンは、128.0.2739.63 です。
![Microsoft Edgeの[ペン]](https://hamachan.info/WordPress2019/wp-content/uploads/2024/09/87705pdf06-e1734573700518.png)
詳細は、以下の記事で解説しています。
-
PDFファイルにコメントを追加したりマーキングして保存する
Microsoft Edgeでは、PDFファイルを開いて、そのファイルにコメントを追加したり、マーカーでマーキングしたりすることができます。 ...
[印刷]設定
ツールバーの右側にある[印刷]をクリックします。
![Microsoft Edgeの[印刷]](https://hamachan.info/WordPress2019/wp-content/uploads/2024/09/87705pdf02-e1725571455907.png)
ショートカットキーは、[Ctrl]+[P]です。
![キーボード[Ctrl]+[P]](https://hamachan.info/WordPress2019/wp-content/uploads/2020/06/kibord-ctrl-p-e1723350730975.png)
[Microsoft Print to PDF]で出力
[プリンター]から[Microsoft Print to PDF]を選択して、[ページ]には分割して出力したいページ番号を入力します。
[印刷]ボタンをクリックします。
![Microsoft Print to PDFの[印刷]](https://hamachan.info/WordPress2019/wp-content/uploads/2024/09/87705pdf07-e1734573733620.png)
[印刷結果を名前を付けて保存]ダイアログボックスが表示されますので、[ファイル名]を付けて[保存]ボタンをクリックします。
![[印刷結果を名前を付けて保存]ダイアログボックス](https://hamachan.info/WordPress2019/wp-content/uploads/2024/09/87705pdf05.png)
[PDFとして保存]で出力
Microsoft Edgeの[プリンター]の選択肢には、[PDFとして保存]というのもあります。
これを選択して出力してもかまいません。
![印刷設定[プリンター]の中の[PDFとして保存]](https://hamachan.info/WordPress2019/wp-content/uploads/2024/09/87705pdf35.png)
[PDFとして保存]を選択すると、[名前を付けて保存]ダイアログボックスの[ファイル名]には自動的にファイル名が表示されます。
![[名前を付けて保存]ダイアログボックス](https://hamachan.info/WordPress2019/wp-content/uploads/2024/09/87705pdf10.png)
また、右上にダウンロードのポップが表示されます。
[ファイルを開く]をクリックして保存したPDFファイルを表示することができます。
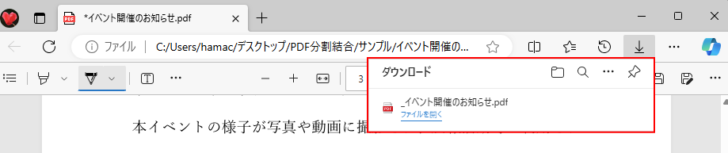
複数のPDFファイルを結合
複数のPDFファイルを結合することもできます。
ただ、結合する場合は、分割するより少し手間がかかります。
結合したいページのスクリーンショットを撮って、その複数のスクリーンショットの画像を[Microsoft Print to PDF]で出力します。
スクリーンショットを撮る方法は、いろいろありますが、[Snipping Tool]が便利だと思います。
まず、スクリーンショットしたいPDFファイルを表示しておきます。
PDFファイルをスクリーンショットして画像として保存
先にSnipping Toolを起動してスクリーンショットを撮って画像を保存してもいいですし、スクリーンショットを撮った後にSnipping Toolを起動して画像を保存してもかまいません。
Snipping Toolを起動してスクリーンショットして画像を保存する方法
Snipping Toolを起動します。
タスクバーの検索ボックスに[sni]まで入力すると、[Snipping Tool]がヒットすると思います。
![スタートの[Snipping Tool]](https://hamachan.info/WordPress2019/wp-content/uploads/2023/06/68249snipping01-e1734573818250.png)
画面上部にSnipping Toolの設定ウィンドウが表示されます。
[カメラ]と[切り取りモード]の[四角形]を選択します。
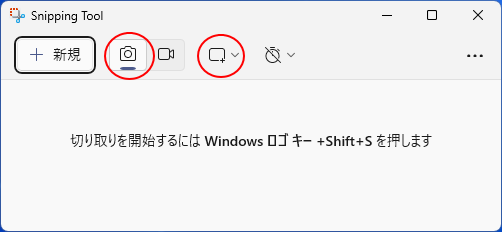
[切り取りモード]をクリックして展開すると、[四角形]が選択されているのを確認できます。
![[切り取りモード]の[四角形]](https://hamachan.info/WordPress2019/wp-content/uploads/2024/09/87705pdf15.png)
[新規]ボタンをクリックします。
![Snipping Toolの設定ウィンドウの[新規]](https://hamachan.info/WordPress2019/wp-content/uploads/2024/09/87705pdf16.png)
表示していたPDFファイルの保存したいページ、または箇所をドラッグします。
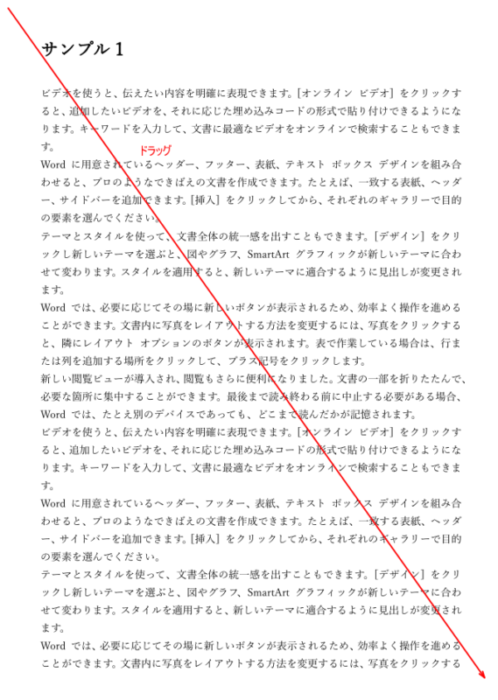
マウスから指を離すと、すぐにSnipping Toolが起動します。
右上の[名前を付けて保存]をクリックします。
![Snipping Toolの[名前を付けて保存]](https://hamachan.info/WordPress2019/wp-content/uploads/2024/09/87705pdf18-e1734573869784.png)
ショートカットキーは、[Ctrl]+[S]です。
![キーボード[Ctrl]+[S]](https://hamachan.info/WordPress2019/wp-content/uploads/2017/01/keybord-ctrl-s-e1723379076702.png)
[名前を付けて保存]ダイアログボックスが表示されますので、分かりやすいファイル名と場所を指定して保存します。
![[名前を付けて保存]ダイアログボックスのファイル名](https://hamachan.info/WordPress2019/wp-content/uploads/2024/09/87705pdf19-e1725571533553.png)
同じように別のPDFファイルも表示して、スクリーンショットして画像を保存します。
スクリーンショットを撮った後にSnipping Toolを起動して保存する方法
スクリーンショットを撮った後にSnipping Toolを起動して保存する方法もあります。
Windows 11では、キーボードから[PrintScreen]キーを押すと、
![キーボード[PrintScreen]キー](https://hamachan.info/WordPress2019/wp-content/uploads/2023/10/keyboard-printscreen-e1723325814570.png)
Snipping Toolのコントロールバーが画面上部に表示されます。
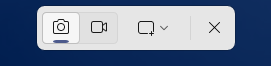
四角形モードを選択して、ドラッグすると、ウィンドウ右下の通知ウィンドウに[スクリーンショットをクリップボードにコピーしました]が表示されます。
その画像をクリックすると、Snipping Toolが起動します。
![通知ウィンドウ[スクリーンショットをクリップボードにコピーしました]](https://hamachan.info/WordPress2019/wp-content/uploads/2024/09/87705pdf25.png)
参考画面右下の通知ウィンドウには、クリップボードに保存された画像が表示されていましたが、バージョンアップによりメッセージウィンドウが表示されるようになっています。
[マークアップと共有]をクリックすると、Snipping Toolが起動します。
スクリーンショットをクリップボードにコピーしました
自動保存はオフになっています。
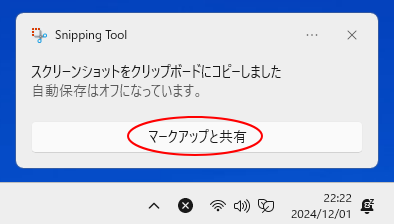
自動保存のオン/オフの設定については、以下で解説しています。
PNG画像を選択して[画像の印刷]を表示
保存した画像(PNGファイル)を選択します。そのまま右クリックします。
ショートカットメニューから[その他のオプションを確認]をクリックします。
この時、先頭ページにしたい画像で右クリックして操作すると、[画面の印刷]で先頭ページになります。
![ショートカットメニューの[その他のオプションを確認]](https://hamachan.info/WordPress2019/wp-content/uploads/2024/09/87705pdf22.png)
そして、[印刷]をクリックします。
![ショートカットメニューの[印刷]](https://hamachan.info/WordPress2019/wp-content/uploads/2024/09/87705pdf23.png)
参考[Shift]キーを押したまま右クリックすると、すぐに上記ショートカットメニューを表示できます。
ファイルの左上のチェックボックスは、[項目チェックボックス]です。
[画像の印刷]で[Microsoft Print to PDF]を選択して出力
[画像の印刷]ダイアログボックスが表示されます。
[プリンター]から[Microsoft Print to PDF]を選択して、[フルページ写真]を選択して[印刷]をクリックします。
![[画像の印刷]ダイアログボックスの[プリンター]-[Microsoft Print To PDF]](https://hamachan.info/WordPress2019/wp-content/uploads/2024/09/87705pdf26-e1725571553922.png)
[印刷結果を名前を付けて保存]ダイアログボックスが表示されますので、ファイル名を付けて[保存]ボタンをクリックします。
![[印刷結果を名前を付けて保存]ダイアログボックス](https://hamachan.info/WordPress2019/wp-content/uploads/2024/09/87705pdf27.png)
出力されたPDFファイルを開くと、横に寝た形になっていますが、[回転]ボタンをクリックすると、
![Microsoft Edgeの[回転]ボタン](https://hamachan.info/WordPress2019/wp-content/uploads/2024/09/87705pdf28.jpg)
以下のようになり、正常表示になります。
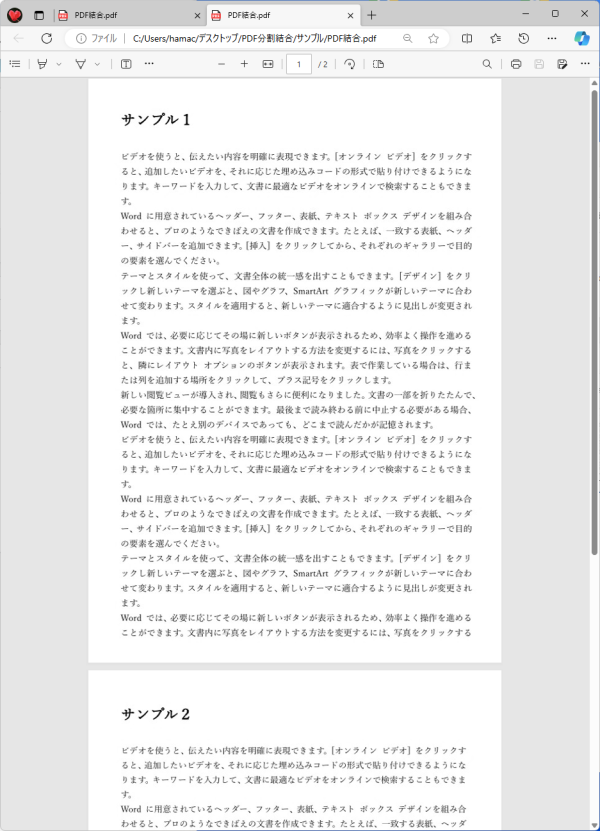
参考Microsoft Print to PDFは、写真などを印刷する時も便利です。
-
写真・Webページ・メモ帳などをPDFとして保存するには[印刷]から
WordやExcelなどのMicrosoft Officeで作成したものであれば、[名前を付けて保存]からPDFファイルとして保存することが ...
Microsoft Print to PDFを削除してしまった場合は、復活させることができます。
-
[Microsoft Print to PDF]を削除してしまった!復活させるには
Windowsには、[Microsoft Print to PDF]というさまざまなファイルをPDF化できる仮想プリンターが標準で搭載されて ...
WordでPDFファイルを開いて結合
PDFファイルは、Wordで開いて編集することができます。(Word2013以降)
なので、結合したいPDFファイルをそれぞれWordで開いて保存して、その後、1つのファイルを開いて、他のWord文書で保存したファイルをコピーして貼り付け、再度、PDFファイルに変換してもいいと思います。
すべてのPDFファイルがWordで正常に表示できるとは限りませんが、一度試してみてください。
Wordを起動して、[開く]ボタンをクリックします。
![クイックアクセスツールバーの[開く]ボタン](https://hamachan.info/WordPress2019/wp-content/uploads/2024/09/87705pdf30.png)
[ファイルを開く]ダイアログボックスが表示されますので、目的のPDFファイルを選択して[開く]ボタンをクリックします。
![[ファイルを開く]ダイアログボックス](https://hamachan.info/WordPress2019/wp-content/uploads/2024/09/87705pdf31.png)
以下のメッセージウィンドウが表示されますので、[OK]ボタンをクリックします。
PDFから編集可能なWord文書に変換します。この処理には、しばらく時間がかかる場合があります。変換すると、Word文書はテキストが編集しやすくなるように最適化されるため、元のPDFとまったく同じ表示にはならない場合があります。特にグラフィックが多く使われている場合に、そうなる可能性が高くなります。

Wordで開いて文書を保存します。
キーボードから[F12]キーを押すと、[名前を付けて保存]ダイアログボックスが表示されます。
![キーボード[F12]キー](https://hamachan.info/WordPress2019/wp-content/uploads/2018/12/kibord-f12-e1723350700617.png)
分かりやすい名前を付けて保存します。
![[名前を付けて保存]ダイアログボックス](https://hamachan.info/WordPress2019/wp-content/uploads/2024/09/87705pdf33-e1725571587786.png)
他のPDFファイルも同じようにしてWord文書にします。
Word文書にしたら、後は自由に切り取ったり、貼り付けしたりして、まとめることができると思います。
また、Wordには[グループ文書]という機能もあります。
グループ文書とは、複数の文書をグループ化して1つの文書のように扱うことができる機能です。
![アウトライン表示の[グループ文書]グループの[挿入]](https://hamachan.info/WordPress2019/wp-content/uploads/2024/09/87705pdf34-e1725571600947.png)
グループ文書については、以下の記事で解説しています。
-
グループ文書とサブ文書は[アウトライン]表示モードで操作
グループ文書とは、複数の文書をグループ化して1つの文書のように扱うことができる機能です。 グループ化すると、検索や置換作業をまとめて行うこと ...
Word文書をPDFファイルとして出力
Word文書をPDFファイルとして出力するには、[Microsoft Print to PDF]以外にも[名前を付けて保存]ダイアログボックスから作成することもできます。
-
ファイルをPDF形式で保存するには[名前を付けて保存]から
Word、Excel、PowerPointなどでは、名前を付けて保存する時にPDFファイルを作成することができます。 これは、Office ...
また、Wordであれば、パスワード付きのPDFファイルを作成することもできます。
-
PDF作成時にパスワードを設定[ドキュメントをパスワードで暗号化する]
Word2010からPDFを作成する時、パスワードを付けることができるようになっています。 PDF作成時に[オプション]ダイアログボックスの ...
参考PDFファイルの表などは、Wordで開いてExcelで編集することもできます。
-
PDFファイルの表はWordで開いてExcelで編集
PDFファイルの表を編集したい場合の方法です。 例えば、Excelで作成した表をPDFファイルとして保存したとします。その後、編集が必要にな ...
PDFファイルをWordで開いても画像として認識される場合がありますが、文字認識は、Snipping Toolでもできます。
-
Snipping Toolの文字認識機能(個人情報の黒塗りもできる)
Windows 11のSnipping Toolに文字認識機能が追加されました。 スクリーンショットを撮って、その中のテキストを自動認識して ...
Excel2021とMicrosoft 365のExcelであれば、Power QueryでPDFファイルを取り込むことができます。
-
PDFファイルのデータをPower Queryでワークシートにインポート
Excel 2021とMicrosoft 365のExcelでは、PDFファイルをPower Queryを使って取り込むことができます。 ど ...
また、Microsoft 365のExcelには、画像からデータを読み込む機能が追加されています。
![Microsoft 365のExcel[データ]タブの[画像から]](https://hamachan.info/WordPress2019/wp-content/uploads/2021/10/excel365gazou011.png)
