Outlook Expressでの新規メッセージの作成方法はいくつかあります。
ここでは、2つの方法を紹介します。
[メ-ルの作成]ボタンをクリックして作成する方法と、[連絡先]から目的の宛先を選択して作成する方法です。
また、[宛先]ボタンをクックして、連絡先を指定することもできます。
![連絡先のアドレスをダブルクリックして[メッセージ作成]ウィンドウを表示](https://hamachan.info/WordPress2019/wp-content/uploads/2017/01/419sakusei103.png)
[メールの作成]ボタンをクリックしてメッセージの作成
まず、ツールバーから[メールの作成]ボタンをクリックして、アドレスを入力する方法です。
![ツールバーの[メールの作成]ボタン](https://hamachan.info/WordPress2019/wp-content/uploads/2017/01/419sakusei1.png)
このとき慣れない間はウィンドウの大きさを[最大化]にされることをお勧めします。
以下の画面は、ウィンドウが小さくなってます。
ウィンドウ右上の[最大化]ボタンをクリックしてください。
![[メッセージの作成]ウィンドウの[最大化]ボタン](https://hamachan.info/WordPress2019/wp-content/uploads/2017/01/419sakusei2.png)
Microsoft Outlookの場合
[ホーム]タブの[新規作成]グループにある[新しいメール]ボタンをクリックして、新規メッセージを作成します。
![[ホーム]タブの[新しいメール]](https://hamachan.info/WordPress2019/wp-content/uploads/2019/12/outlookkaihu6.png)
ショートカットキーは、[Ctrl]+[N]ですね。
![キーボード[Ctrl]+「N]](https://hamachan.info/WordPress2019/wp-content/uploads/2019/03/kibord-Ctrl-N-e1723367506731.png)
[メッセージ作成]ウィンドウは最大化に
表示された[メッセージ作成]ウィンドウは、慣れないうちは最大化にして操作されることをお勧めします。
理由は、2つあります。
- [メールの作成]ボタンを押すと、作成ウィンドウは受信トレイなどの画面の上に重なるように表示されます。このため、少し他の操作をしただけでアクティブウィンドウが切り替わり、「作成中のメッセージが消えた」と勘違いされる方が多くいらっしゃいます。
実際にはタスクバーを確認すれば表示されているのですが、気づきにくいようです。 - ウィンドウを最大化していない場合、ツールバーの[添付]ボタンなどが隠れてしまい、次の操作に進めなくなることもあります。
[宛先]ボタンからアドレスを選択して表示
アドレス帳にアドレスがある場合は、下のようにメッセージ作成ウィンドウの[宛先]をクリックすると、[受信者の選択]ウィンドウ(アドレス帳)が表示されます。
[メッセージの作成]ウィンドウの[宛先]に表示したい人を選択して、[宛先]ボタンをクリックします。
[メッセージの受信者]に表示されます。
[OK]ボタンをクリックします。
![[受信者の選択]ウィンドウ](https://hamachan.info/WordPress2019/wp-content/uploads/2017/01/419sakusei101.png)
[メッセージ作成]ウィンドウの宛先に表示されます。
メールアドレスではなく、名前が表示されるかもしれませんが、それでOKです。
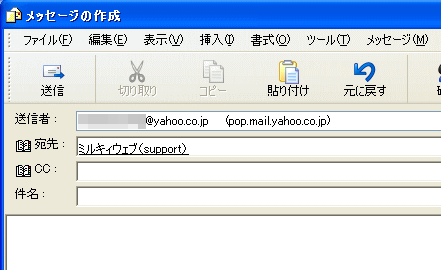
参考Microsoft Outlookでも[宛先]をクリックすると、[連絡先]が表示されます。
この時表示されるアドレスは指定することができます。
-
アドレス帳を開いたときに最初に表示するアドレス一覧を指定する
メッセージの新規ウィンドウで[宛先]をクリックして[名前の選択]を表示した時に表示するアドレスは、指定することができます。 一番利用するアド ...
直接アドレスを入力する場合の注意点
宛先には、メールアドレスを直接入力しても問題ありません。
ただし、その際に注意していただきたいことがあります。
メールアドレスを入力したあとに、つい[Enter]キーを押してしまう方がいらっしゃいます。
![キーボード[Enter]キー](https://hamachan.info/WordPress2019/wp-content/uploads/2017/01/kibord-enter-e1723894889629.png)
これは、普段から入力後に[Enter]キーを押す癖がついているためかもしれません。
しかし、[Enter]キーを押すと、せっかく入力したメールアドレスが消えてしまったように見えることがあります。
実際には消えたわけではなく、改行されてしまっただけです。
その場合は、そのまま[Backspace]キーを押してみてください。再びメールアドレスが表示されるはずです。
![キーボード[Backspace]キー](https://hamachan.info/WordPress2019/wp-content/uploads/2017/01/kibord-back-e1724205466749.png)
連絡先から宛先をダブルクリックしてメッセージを作成
連絡先にメールを送信したい方の名前がある場合は、その名前を選択してダブルクリックしてください。
この連絡先は、アドレス帳です。そのほうが早いです。
初期設定では、一度返信すると自動的にアドレス帳に登録されるようになっています。
以下の記事で解説しています。この機能は、解除することもできます。
-
アドレスの簡単登録と返信すると勝手にアドレス帳に追加される設定
メールを受け取ったあと、アドレス帳を開いて毎回登録するのは面倒ですね。 簡単にアドレス帳に登録する方法を紹介します。 また、アドレス帳に登録 ...
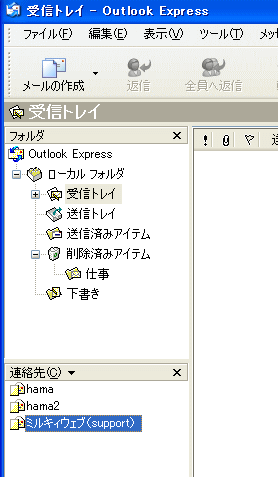
あとは、件名と本文を入力するだけですね。
![[メッセージの作成]ウィンドウ](https://hamachan.info/WordPress2019/wp-content/uploads/2017/01/sakuseiexpress02-e1629852383750.png)
Microsoft Outlookでも同じように、連絡先から指定アドレスをダブルクリックして、新規メッセージウィンドウを表示できます。
参考複数の人へ同時にメールを送ることもできます。
以下の記事を参照してください。
また、グループを設定してメールをまとめて送ることもできます。
メールに少し慣れたら、挑戦してみてくださいね。
以下も関連記事です。
