Power Queryを使って、同一ブック内の複数シートを結合する方法を紹介します。
同じレイアウトの表の場合は、簡単に結合できます。
結合だけなら、コピー&ペーストでもできますが、Power Queryのメリットは、後から元のシートの数値が変更になったり、シートが追加されてもテーブルの更新ボタンをクリックするだけで済むことです。
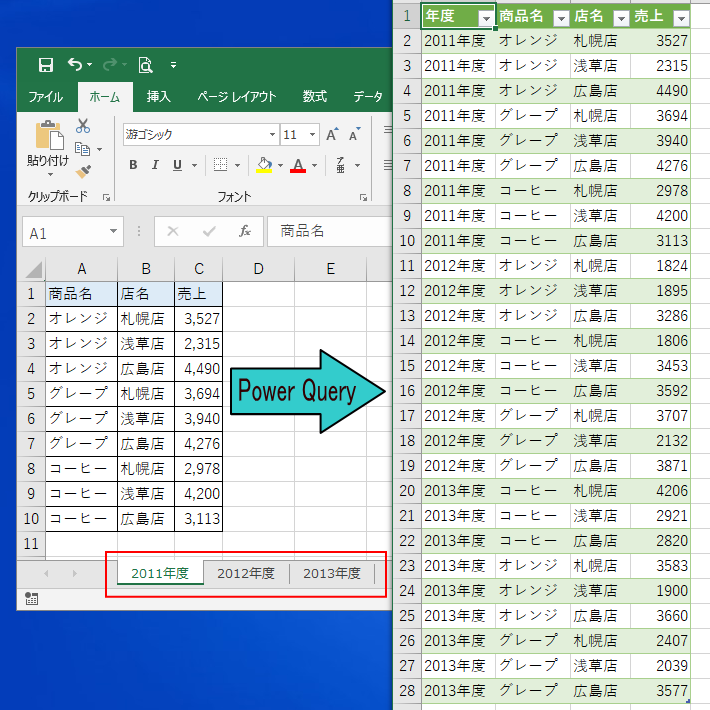
参考Power Queryの概要については、Microsoftのページを参照してください。
Excel の Power Query について - Microsoft サポート(Microsoft)
シートの確認
シート名に[2011年度][2012年度][2013年度]と年度がついたワークシートがあります。
項目名は、各シートとも[商品名][店名][売上]と同じです。
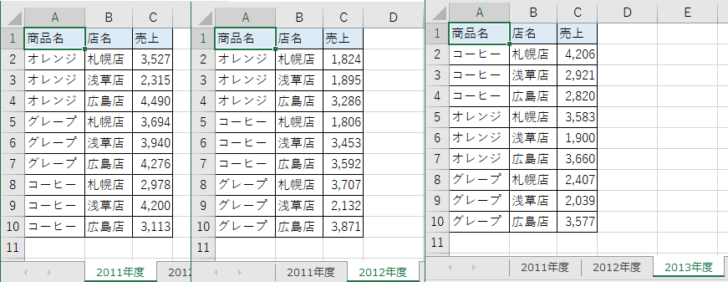
この3つのシートをPower Queryエディターで結合します。
ここでは、Excel2019で解説します。
参考複数シートの書式などを揃えるには、編集したいワークシートを選択して[グループ]として設定すると便利です。
-
複数のワークシートに同時に書式設定(グループ設定の活用)
Excelでは、同じ形式のワークシートを複数作成することはよくあります。月別や県別、支店別などシートに分けて管理されることは多いですね。 そ ...
新規ブックでインポート
新規ブックを起動します。
[データ]タブの[データの取得と変換]グループにある[データの取得]から[ファイルから]-[ブックから]をクリックします。
![[データ]タブの[データの取得]から[ファイルから]-[ブックから]](https://hamachan.info/WordPress2019/wp-content/uploads/2019/09/powerquery-ketugou6.png)
[データの取り込み]ダイアログボックスが表示されますので、ファイルを選択して[インポート]ボタンをクリックします。
![[データの取り込み]ダイアログボックス](https://hamachan.info/WordPress2019/wp-content/uploads/2019/09/powerquery-ketugou7.png)
[ナビゲーター]ウィンドウが開きます。
ブック名を選択して[データの変換]をクリックします。
ここでシート名を選択しないように気をつけてください。
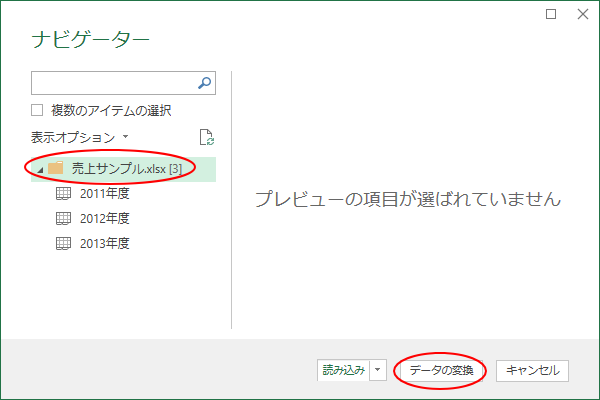
参考シートを結合する方法は、1つではありません。他の方法もありますが、ここではブックを選択してまとめてインポートします。
Excel2016でPower Queryを使用する場合
Excel2016の場合は、[データ]タブの[取得と変換]グループにある[新しいクエリ]から[ファイルから]-[ブックから]を選択します。
![Excel2016[データ]タブの[新しいクエリ]から[ファイルから]-[ブックから]](https://hamachan.info/WordPress2019/wp-content/uploads/2019/09/powerquery-ketugou11.png)
Excel2010/2013でPower Queryを使用する場合
Excel2010とExcel2013では、Power Queryアドインをインストールして使用します。
-
Excel2013にPower Queryをインストールして[POWER QUERY]タブを表示
Excel2013にPower QueryアドインをMicrosoftのダウンロードセンターのページからインストールしてみました。 OSは、 ...
以下は、Excel2013にPower Queryアドインをインストールしています。
[POWER QUERY]タブの[外部データの取り込み]グループにある[ファイルから]-[Excelから]を選択します。
![Excel2013[POWER QUERY]タブの[ファイルから]-[Excelから]](https://hamachan.info/WordPress2019/wp-content/uploads/2019/09/powerquery-ketugou12.png)
参考ご使用中のOfficeのバージョンを確認する方法は、以下の記事で解説しています。
-
Office(Word、Excel、PowerPointなど)のバージョンを確認する方法
Microsoft Officeも長い時間を経て、大きく様変わりしてきました。 トラブルを解決しようとするとき、あるいは、何かの操作を探すと ...
Power Queryエディターで編集
以下のようなPower Queryエディターが起動します。
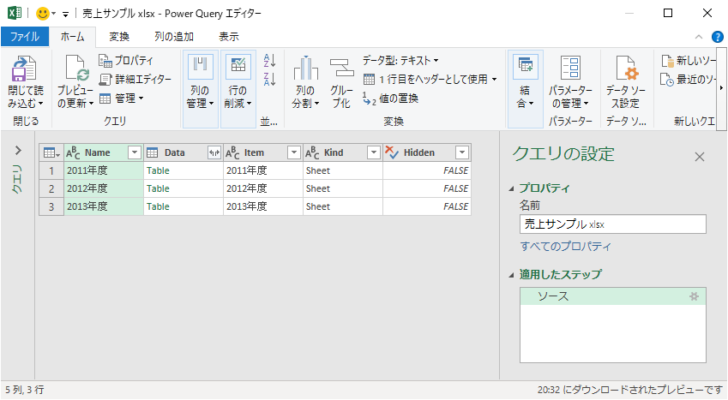
不要な列の削除
不要な列を削除します。
[Item][Kind][Hidden]の列を選択して、[ホーム]タブの[列の管理]グループにある[列の削除]をクリックします。
[Shift]キーを使用すると、連続した列を選択できます。
![Power Queryエディター[ホーム]タブの[列の削除]](https://hamachan.info/WordPress2019/wp-content/uploads/2019/09/powerquery-ketugou13.png)
参考列の削除は、削除したい列を選択し右クリックして、ショートカットメニューから行うこともできます。
![右クリックのショートカットメニューから[列の削除]](https://hamachan.info/WordPress2019/wp-content/uploads/2019/09/powerquery-ketugou41.png)
Data列の展開
[Data]列の右上のボタンをクリックします。
そして[さらに読み...]をクリックします。
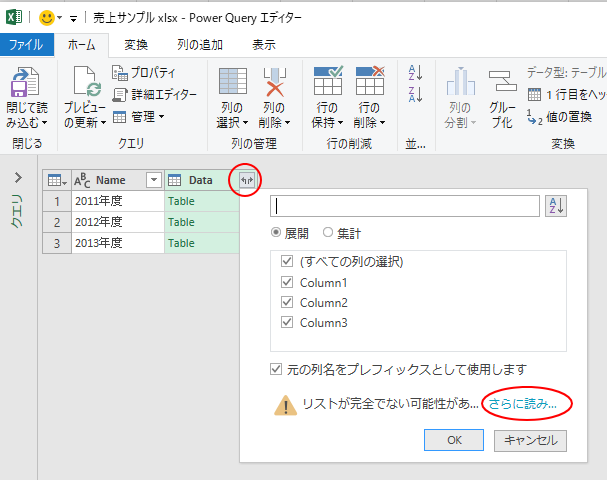
以下のようになりますので、[展開]が選択されていることを確認して[OK]ボタンをクリックします。
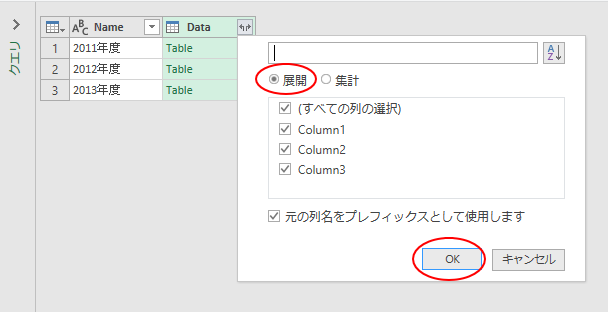
展開されて、以下のようになります。
参考右側の[クエリの設定]ウィンドウでは[適用したステップ]には、クエリに記録された作業が順に表示されます。Power Queryエディターには元に戻るボタンなどはありませんが、[適用したステップ]の[×]をクリックすると、処理を取り消して1つ前の状態に戻ることができます。
![PowerQueryエディターの[展開したステップ]](https://hamachan.info/WordPress2019/wp-content/uploads/2019/09/powerquery-ketugou17-e1727772552211.png)
テーブルの先頭行を列見出しに設定
1行目を列見出しにするため[ホーム]タブの[変換]グループにある[1行目をヘッダーとして使用]をクリックします。
1行目をヘッダーとして使用
このテーブルの先頭行を列見出しに昇格させます。
![[ホーム]タブの[1行目をヘッダーとして使用]](https://hamachan.info/WordPress2019/wp-content/uploads/2019/09/powerquery-ketugou18-e1727772585903.png)
結果、以下のようになります。
![[ホーム]タブの[1行目をヘッダーとして使用]をクリックした結果](https://hamachan.info/WordPress2019/wp-content/uploads/2019/09/powerquery-ketugou19.png)
[2011年度]の列の名前を変更します。ダブルクリックするか、[変換]タブの[任意の列]グループにある[名前の変更]をクリックすると、反転するので変更できます。
ここでは、[年度]にしておきます。
![Power Queryエディター[変換]タブの[列の名前の変更]](https://hamachan.info/WordPress2019/wp-content/uploads/2019/09/powerquery-ketugou20.png)
以下のようになります。
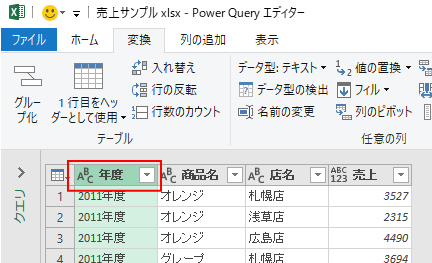
タイトル行を非表示
タイトル行は不要なので、[商品名]列のフィルターボタン▼をクリックして、[商品名]のチェックボックスをオフして[OK]ボタンをクリックします。
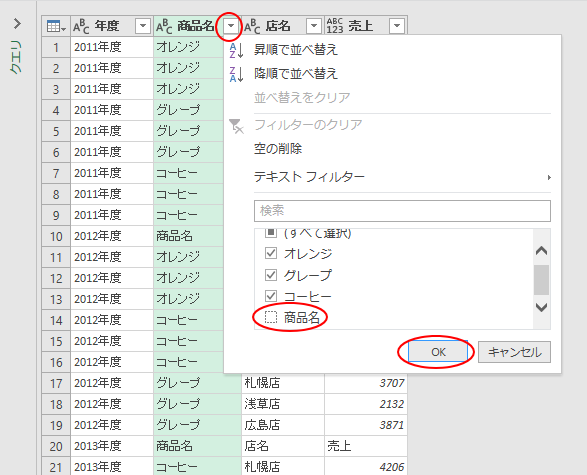
以下のようになります。
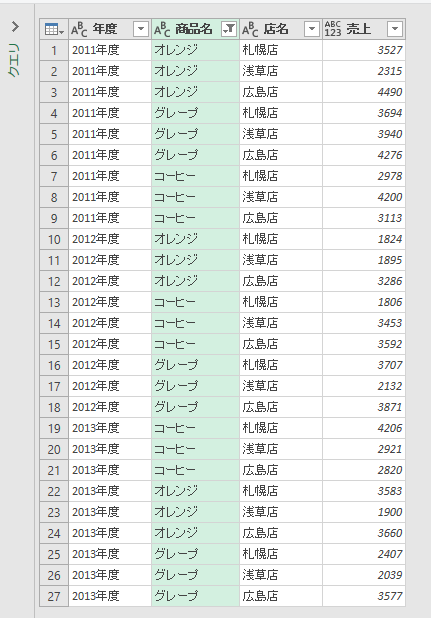
データ型の変更
[売上]列のデータ型を整数に変更します。
左上のボタンをクリックすると、データ型の一覧が表示されますので、[整数]を選択します。
![Power Queryエディターの[データ型]の変更](https://hamachan.info/WordPress2019/wp-content/uploads/2019/09/powerquery-ketugou24.png)
データ型の変更は、[変換]タブの[任意の列]グループにある[データ型]からも変更できます。
[整数]を選択すると、以下のようになります。
![Power Queryエディター[変更]タブの[任意の列]グループにある[データ型]](https://hamachan.info/WordPress2019/wp-content/uploads/2019/09/powerquery-ketugou25.png)
閉じて読み込む
Power Queryエディターからワークシートに読み込みます。
[ホーム]タブの[閉じて読み込む]の下方(文字部分)をクリックして、[閉じて次に読み込む...]をクリックします。
![[ホーム]タブの[閉じて次に読み込む...]](https://hamachan.info/WordPress2019/wp-content/uploads/2019/09/powerquery-ketugou42.png)
[データのインポート]ダイアログボックスが表示されます。
以下のように[テーブル]と[既存のワークシート]を選択して[OK]ボタンをクリックします。
既定では[新規のワークシート]が選択されていますが、[既存のワークシート]を選択すると任意のシートの任意のセルを指定できます。
[閉じて読み込む]をクリックすると、新規ワークシートへテーブルとして読み込まれます。すぐにピボットテーブルを作成した場合なども[閉じて読み込む]を選択すると効率的です。
![[データのインポート]ダイアログボックス](https://hamachan.info/WordPress2019/wp-content/uploads/2019/09/powerquery-ketugou27.png)
シート[Sheet1]にテーブルとして読み込まれます。
必要に応じてテーブルの書式設定をします。
金額に桁区切りが必要であれば[桁区切りスタイル]を設定するなどして、テーブルを調整してください。
更新しても、テーブルのスタイルが解除されることはありません。
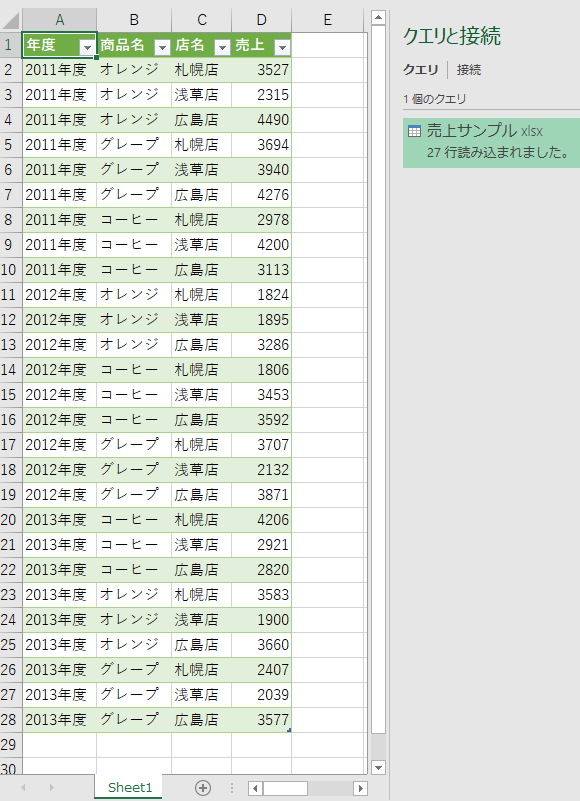
参考テーブルに変換されると、テーブルとしての便利な機能も使用できるようになります。
-
表をテーブルに変換してデータベース管理などの作業効率をアップ
Excelのテーブルはとても便利なものです。 通常の表をテーブルに変換することによって、データベースとしての機能が自動的に設定され、管理や分 ...
Power Queryエディターの再表示
再度、Power Queryエディターを表示して編集する場合は、[クエリと接続]ウィンドウにあるクエリをダブルクリックします。
![[クエリと接続]作業ウィンドウ](https://hamachan.info/WordPress2019/wp-content/uploads/2019/09/powerquery-ketugou29.png)
もし、[クエリと接続]ウィンドウが非表示になっている場合は、[データ]タブの[クエリと接続]グループにある[クエリと接続]をクリックします。
![[データ]タブの[クエリと接続]グループにある[クエリと接続]](https://hamachan.info/WordPress2019/wp-content/uploads/2019/09/powerquery-ketugou31.png)
または、[クエリ]タブの[編集]グループにある[編集]ボタンをクリックします。
![[クエリ]タブの[編集]グループにある[編集]ボタン](https://hamachan.info/WordPress2019/wp-content/uploads/2019/09/powerquery-ketugou30-e1727773208784.png)
参考Power Queryエディターを起動するショートカットキーは、[Alt]+[F12]です。
![キーボード[alt]+[F12]](https://hamachan.info/WordPress2019/wp-content/uploads/2019/11/keyboard-alt-f12-e1723378374843.png)
データの更新をテーブルへ反映させる
データ元のワークシートでデータが変更された場合は、データを更新して最新のデータを反映させることができます。
[デザイン]タブの[外部のテーブルデータ]グループにある[更新]から[更新]をクリックします。
参考ブック内で複数の外部データとの接続がある場合、[すべて更新]をクリックすると、ブック内のすべての外部データの接続が更新されます。
特定のデータのみ更新したい場合は、[更新]をクリックしてください。
ポップヒントで分かりますが、ショートカットキーは以下のとおりです。
- すべて更新[Ctrl]+[Alt]+[F5]
- 更新[Alt]+[F5]
![[デザイン]タブの[外部のテーブルデータ]グループにある[更新]](https://hamachan.info/WordPress2019/wp-content/uploads/2019/09/powerquery-ketugou32.png)
または、[データ]タブの[クエリと接続]グループにある[すべて更新]から[更新]をクリックします。
![[データ]タブの[クエリと接続]グループにある[すべて更新]](https://hamachan.info/WordPress2019/wp-content/uploads/2019/09/powerquery-ketugou33.png)
ワークシートが増えた場合
Power Queryエディターでシートを結合した場合、同一ブック内にさらに同じレイアウトのワークシートが増えても、更新のみで反映できます。
例えば、以下のように[2014年度]のシートが追加しました。
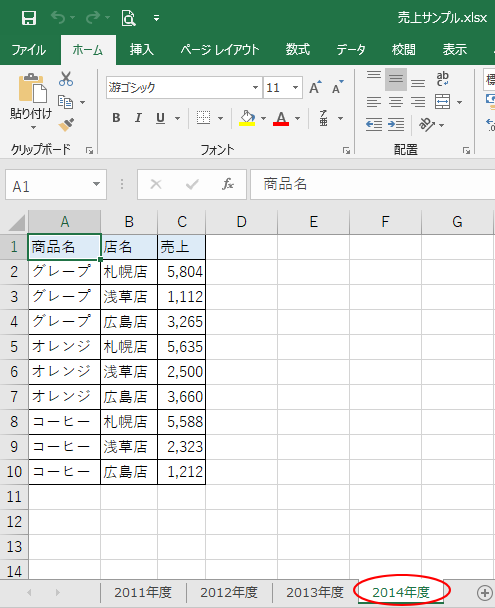
[デザイン]タブの[外部のテーブルデータ]グループにある[更新]から[更新]をクリックします。
一瞬で2014年度のデータが追加されます。
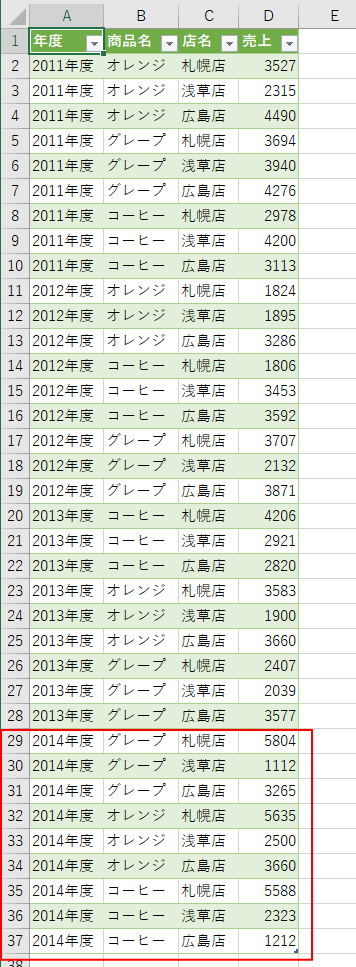
ピボットテーブルを作成した場合の更新
読み込んだテーブルでピボットテーブルを作成した場合は、テーブルから先に更新して、ピボットテーブルを更新します。
テーブルからピボットテーブルを作成するには、テーブル内のセルをアクティブにして、[デザイン]タブの[ツール]グループにある[ピボットテーブルで集計]をクリックします。
ピボットテーブルで集計
ピボットテーブルを使用してこのテーブルのデータを集計します。
ピボットテーブルを使用すると、複雑なデータの配列や集計、詳細の確認を簡単に行うことができます。
![[デザイン]タブの[ツール]グループにある[ピボットテーブルで集計]](https://hamachan.info/WordPress2019/wp-content/uploads/2019/09/powerquery-ketugou36.png)
[ピボットテーブルの作成]ダイアログボックスが表示されます。
ここでは、既定のまま新規ワークシートに作成します。
![[ピボットテーブルの作成]ダイアログボックス](https://hamachan.info/WordPress2019/wp-content/uploads/2019/09/powerquery-ketugou37.png)
Sheet2に以下のようにピボットテーブルのフィールドを各エリアへドラッグして作成しました。
- [年度]フィールドを[行]エリアへ
- [商品名]フィールドを[列]エリアへ
- [売上]フィールドを[値]エリアへ
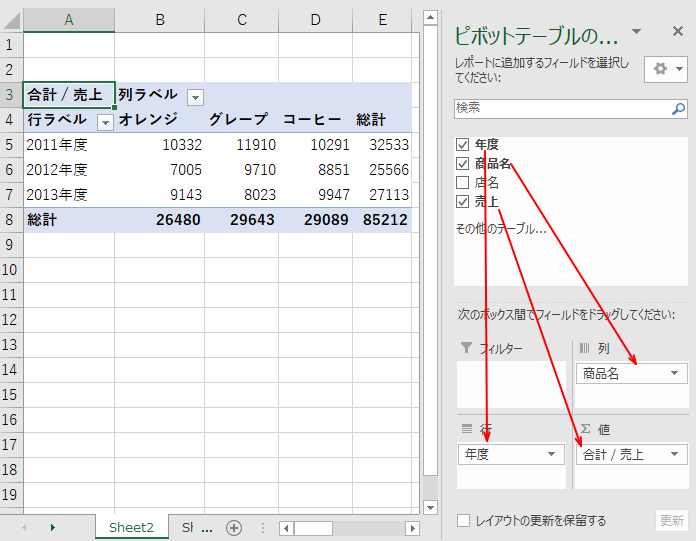
元データであるワークシートで変更があった場合は、まず、テーブルで更新します。
ここでは、元データで2014年度のシートが追加されています。
シート[Sheet1]に切り替えて、テーブル内のセルをアクティブにします。
そして、[デザイン]タブの[外部のテーブルデータ]グループにある[更新]から[更新]をクリックします。
データが更新されたことを確認します。
![[デザイン]タブの[外部のテーブルデータ]グループにある[更新]](https://hamachan.info/WordPress2019/wp-content/uploads/2019/09/26069powerquery-ketugou32.png)
シート[Sheet2]に切り替えて、ピボットテーブル内をクリックします。
[ピボットテーブルツール]タブの[分析]タブにある[更新]をクリックします。
![[ピボットテーブルツール]タブの[分析]タブにある[更新]](https://hamachan.info/WordPress2019/wp-content/uploads/2019/09/powerquery-ketugou39-e1727773253670.png)
以下のように2014年度のデータが追加されます。
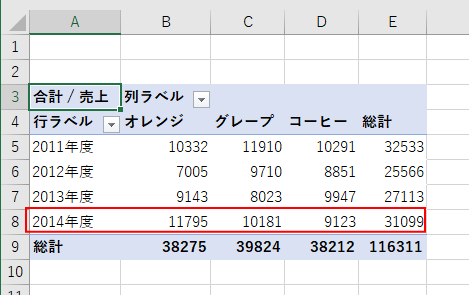
参考ピボットテーブルについては、以下の記事が参考になると思います。
-
ピボットテーブルとピボットグラフを同時に作成
ピボットテーブルの作成に慣れたなら、グラフも同時に作成してみませんか? ここでは、Excel2016で解説します。 サンプルのデータは以下の ...
Power Queryエディターを使うとデータベースの整形を簡単に行うことができます。
-
先頭行に複数の同じ項目名がある表をPower Queryでテーブルに変換
Excel2016から標準で装備されているPower Query(パワークエリ)を使用すると、効率よくデータを加工できます。 Excelの表 ...
-
1列の複数行で1レコードになっている表をPower Queryでテーブルに変換
1列の複数行に1レコードのデータが並んでいる表も、Power Query(パワークエリ)エディターを使って、複数列のテーブルに整形することが ...
-
Power Queryでマトリックス形式の表をテーブルに変換
Power Query(パワークエリ)は、Excel2016とExcel2019には、標準でインストールされています。Excel2010とE ...
-
複数のクロス集計表をPower Queryでピボットテーブルに変換
Power Queryを使って、複数のクロス集計表を結合して1つのピボットテーブルに変換することができます。 一度、ピボットテーブルを作成す ...
また、指定したフォルダー内の複数ファイルのデータを1つのテーブルに結合することもできます。
-
Power Queryでフォルダー内のすべてのファイルのデータを結合
ExcelのPower Queryを使って、指定したフォルダー内の複数ファイルのデータを1つのテーブルに結合できます。 後でそのフォルダー内 ...
Power Queryを使って、共通項目でデータを結合して取り込むこともできます。
-
Power Queryで2つのデータの共通項目を関連付け(マージ)して取り込む
Power Queryでは、2つのデータの共通項目を関連付けして、1つのテーブルを作成することができます。 Excel 2013以降であれば ...
